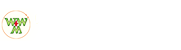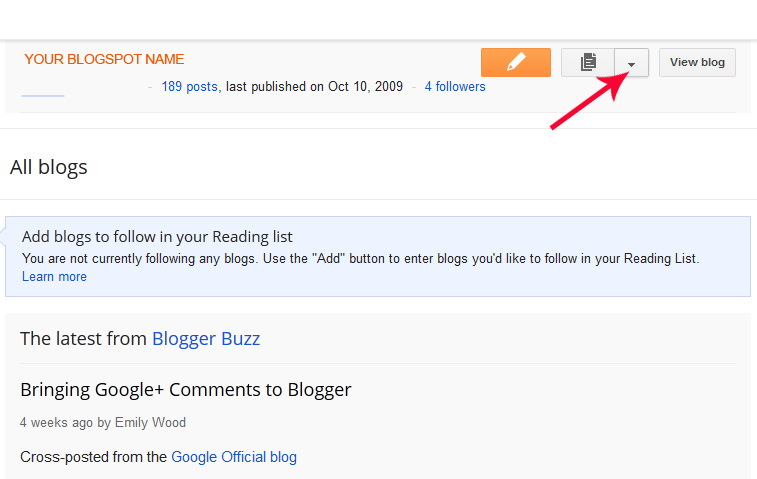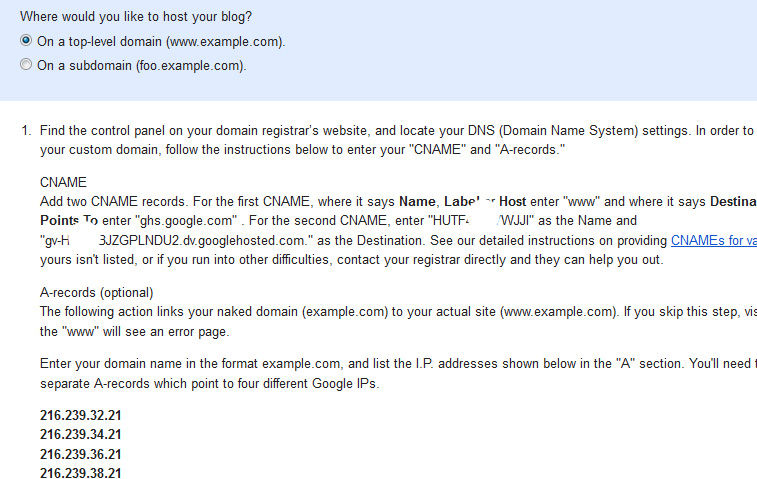မိမိ Domain အား Blogspot ဖြင့် ချိတ်ဆက်အသုံးပြုခြင်း
မိမိ Domain အား Blogspot ဖြင့် ချိတ်ဆက်အသုံးပြုခြင်းဆိုရာတွင် မိမိရဲ့ blogspot.com က လိပ်စာ နဲ့ မိမိ ဝယ်ယူထားတဲ့ Domain Name ကို ချိတ်ဆက်ပြီး yourdomainname.blogspot.com အစား yourdomainname.com ဆိုတဲ့ လိပ်စာကို ပြောင်းလဲအသုံးပြုခြင်းပါပဲ။
ဒီနေရာမှာ အပိုင်း ၄ ခုလောက် ခွဲပြီးအဆင့်လိုက်လုပ်ဆောင်ပြသွားပါမယ်။
၁။ Blogger တွင် Custom Domain ထည့်သွင်းခြင်း။
၂။ Domain ပိုဆိုင်မူ စိစစ်ရန် Token ရယူခြင်း (Ownership verification token)
၃။ DNS (Domain Name System) ပြောင်းလဲခြင်း။
၄။ Ownership အား Verify လုပ်ခြင်း
တို့ဖြစ်ကြပါတယ်။
၁။ Blogger တွင် Custom Domain ထည့်သွင်းခြင်း။
မိမိမှာ blogspot ရှိတယ်ဆိုရင် ပထမဦးစွာ http://www.blogger.com/ ထဲကို ဝင်လိုက်တာနဲ့ မိမိရဲ့ blogspot site က ပေါ်နေပါလိမ့်မယ်… ပုံမှာပြထားတဲ့ အတိုင်း Setting > Basic ဆိုတဲ့အထဲကိုသွားပါ။
မိမိ Domain အား Blogspot ဖြင့် ချိတ်ဆက်အသုံးပြုခြင်း
Publishing ရဲ့ အောက်နားမှာ Add Custom Domain ဆိုတာကို ရွေးချယ်လိုက်ပါ။
ပြီးရင် Advanced settings ဆိုတဲ့အထဲကို ရောက်သွားပါလိမ့်မယ်။
ပုံမှာဖော်ပြထားတဲ့အတိုင်း မိမိဝယ်ယူထားတဲ့ Domain name ကိုရိုက်ထည့်ပြီး Save ကိုနိုပ်လိုက်ပါ။
“We have not been able to verify your authority to this domain. Error 12. Please follow the settings instructions.” ဆိုတဲ့ error ထွက်လာပါလိမ့်မယ်။
မိမိ Domain အား Blogspot ဖြင့် ချိတ်ဆက်အသုံးပြုခြင်း
၂။ Domain ပိုဆိုင်မူ စိစစ်ရန် Token ရယူခြင်း (Ownership verification token)
စောစောတုန်းက အဆင့် ၁ မှာ ပြခဲ့သလို Custom Domain ရယူပြီးတဲ့အချိန်မှာ Save Button နိုပ်ရင် Error Code နဲ့အတူ CNAME ၂ ခုထွက်လာသလို အဲ့လိုမှမဟုတ်ရင် Settings Instructions ဆိုတဲ့နေရာမှာ နိုပ်ရင်လည်း အောက်ပါပုံမှာ ပြထားသလို CNAME ၂ ခုကို ရယူနိုင်ပါတယ်။
Point လုပ်ရန် CNAME နှစ်ခုထွက်လာပါလိမ့်မယ်။
1. www ဆိုတဲ့ “name/label/host” ဆိုတဲ့ တစ်ခုနဲ့ “Address/Destination/Target” က ghs.google.com ဆိုပြီးဖြစ်ပါတယ်။
2. နောက်တစ်ခုကတော့ verification code ဖြစ်ပါတယ်။ သူကတော့ တစ်ဦးနဲ့တစ်ဦးတူမှာမဟုတ်ပါဘူး
ဥပမာ – “name/label/host” ဆိုတဲ့နေရာမှာ SFEFA52A22 ဆိုပြီးဖြစ်နိုင်ပြီး “Address/Destination/Target” က gv-HRAABJZSDDD33D2DD2DLNUYTDU2.MA.domainverify.googlehosted.com. ဆိုပြီးဖြစ်ပါတယ်။
အထက်ဖော်ပြပါ CNAME နှစ်ခုစလုံးကို မှတ်သားထားဖို့လိုပါတယ်။
နောက်တစ်ခုက အကယ်၍ User တွေက မိမိရဲ့ domain ကို www မရိုက်ထည့်ပဲ ဝင်ခဲ့မယ်ဆိုရင် error တွေကျလာတတ်ပါတယ်.. အဲ့အတွက် “A Records” ၄ ခုလည်း မှတ်သားထားရန်လိုပါတယ်။
216.239.32.21
216.239.34.21
216.239.36.21
216.239.38.21
တွေဖြစ်ပါတယ်။
၃။ DNS (Domain Name System) ပြောင်းလဲခြင်း။
မိမိရဲ့ ဒိုမိန်း Control Panel ထဲကို ဝင်ပါ။
CNAME နဲ့ A Record ကို ပုံမှာပြထားသည့်အတိုင်း ထည့်သွင်းရန်သာဖြစ်ပါတယ်။
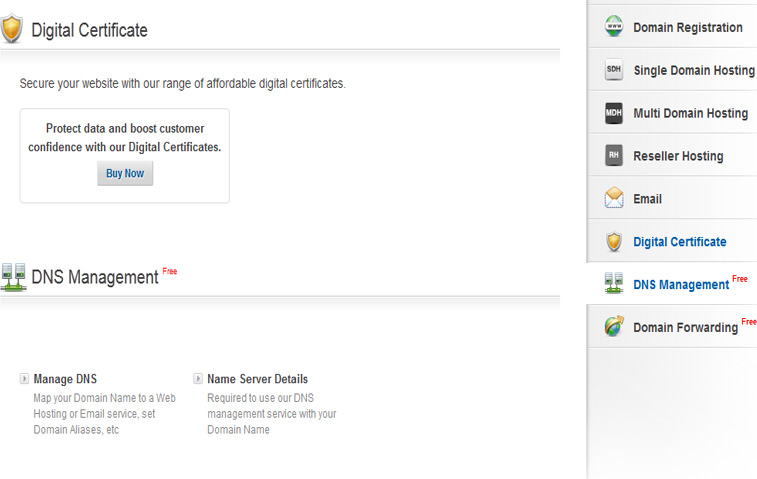
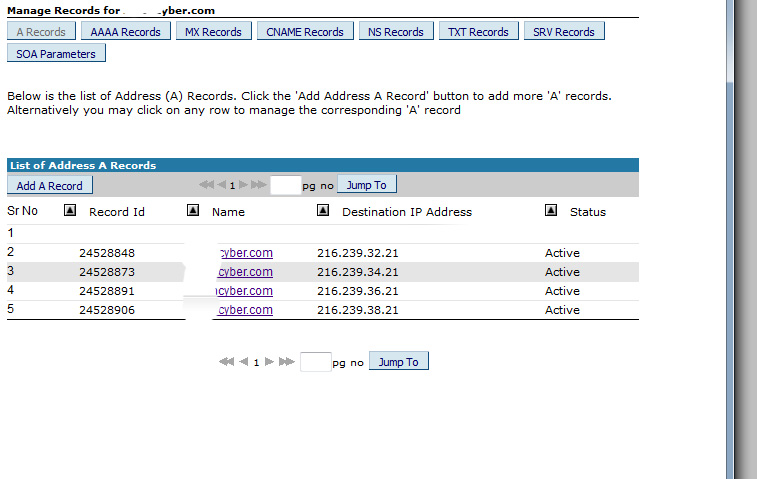
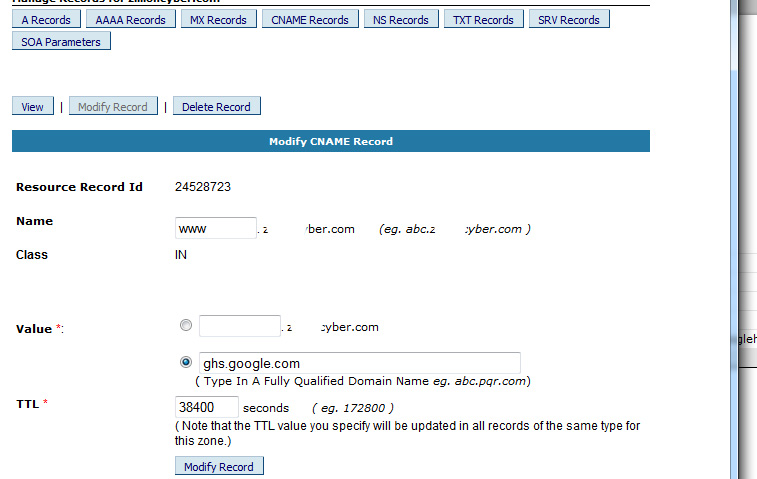
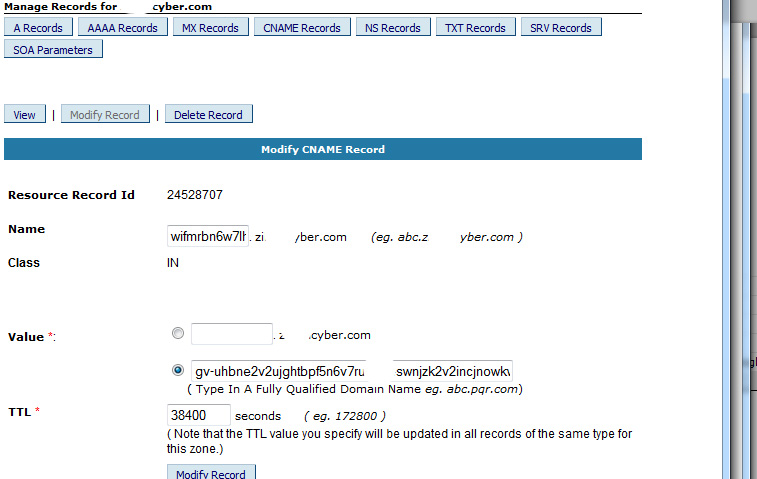
၄။ Ownership အား Verify လုပ်ခြင်း
နောက်ဆုံးအဆင့်ကတော့ မိမိရဲ့ DNS မှာ စောစောတုန်းက A Record and CName တွေထည့်သွင်းပြီးလို့ နာရီဝက်ခန့်အကြာ DNS Active ဖြစ်ပါက Blogspot ထဲကိုဝင်၍
Add custom domain မှနေ၍ မိမိရဲ့ domain အမည်ကို (e.g www.yourdomainname.com) ဟူ၍ ရိုက်ထည့်ပြီး Save လုပ်လိုက်ရင် ရပါပြီ။